nakka soft world !
Windows 10에 git 설치 하기 본문
버전관리의 대명사. git.
Linux의 경우 개발 환경 셋업할때 git을 무조건 설치 하기때문에 보통의 Linux빌드 서버라면 git이 설치가 되어 있다.
그런 git을 윈도우 PC에도 설치 해보자.
문제는 git 공식 홈페이지에서 설치 파일을 받아 설치 하면 끝없이 물어 본다는 것 이다.
물론 그냥 다음다음 눌러도 되나, 선택장애가 있는 사람이라면 설치에만 2박 3일이 걸릴지도 모른다.
그러한 분들을 위해서 이 글을 포스팅한다.

git scm에 접속 하자
Git
git-scm.com
우측 하단의 "Download for Windows"를 선택하도록 하자.
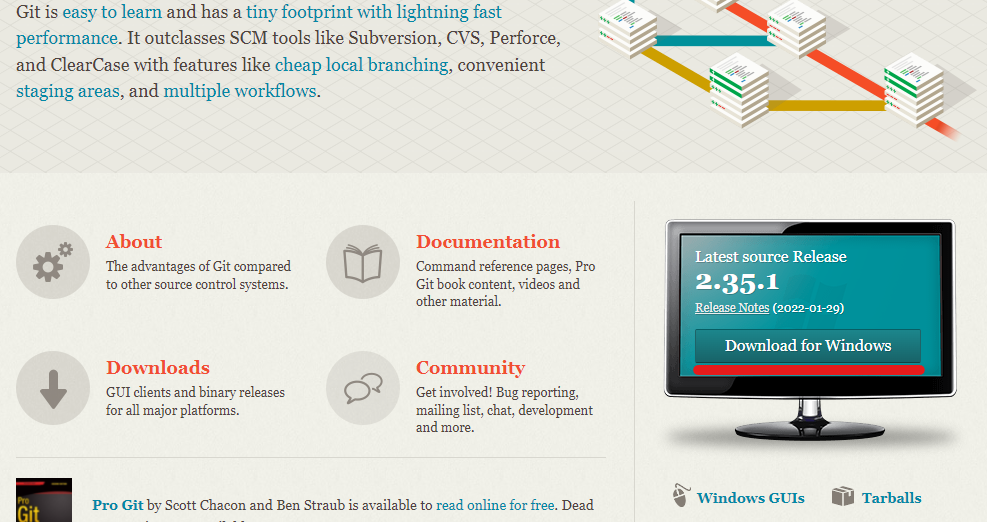
본인 PC의 환경에 맞는 버전을 받자.
필자는 64bit 이기에 아래 것을 받았다.
설치가 꺼려지는 사람은 Portable 버전을 받으면 되나. 이는 이 글에서는 Spec Out이다.
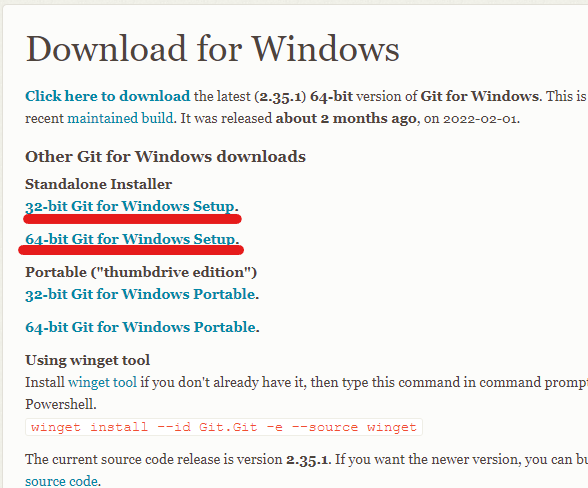
Setup 파일을 다 받았으면 설치를 위해 실행을 시킨다.
대부분의 설치 과정이 그렇듯 License 관련 된 내용이 가장 먼저 나온다. 선택지는 Next 뿐이다.

다음은 경로다. 평범한 질문들이다.
그냥 Next를 누르자.
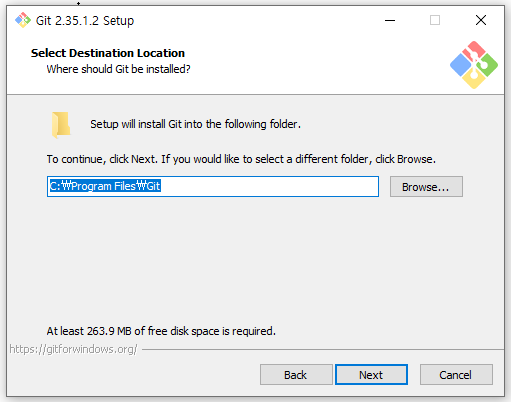
어떤 것을 설치 할지 물어 본다.
귀찬으면 그냥 Next를 누르면 된다.
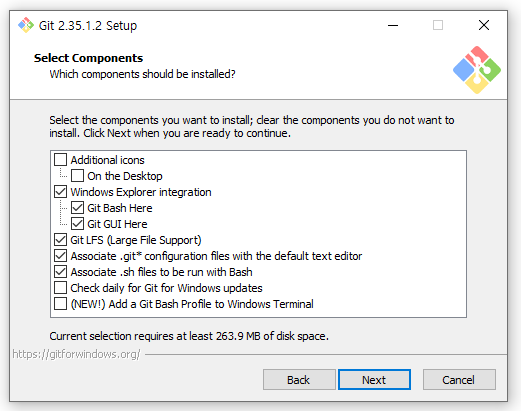
1. Additional icons
- On the Desktop : 바탕화면에 아이콘을 추가 함.
2. Windows Explorer integration
- Git Bash Here : 폴더를 Git Bash로 바로 연결 시켜줌.
- Git GUI Here : 폴더를 Git GUI Tool에 바로 연결 시켜줌.
마우스 우클릭 해보면 Context 메뉴에 Git Bash Here, Git GUI Here가 추가된다.
3. Git LFS (Large File Support)
- 용량이 큰 File을 지원함.
4. Associate .git configuration files with the default text editor
- .git 설정 파일을 기본 텍스트 편집기와 연결함.
5. Associate .sh files to be run with Bash
- 확장자가 .sh 파일을 Bash와 연결함.
6. Use a TrueType font in all console windows
- 모든 윈도우 콘솔창에서 TrueType 글꼴을 사용.
7. Check daily for Git for Windows updates
- 윈도우용 Git이 업데이트 되었는지 매일 확인.
8. (NEW!) Add a Git Bash Profile to Windows Terminal
- New 라고 한다. 이번 버전에 반영 되었다는 것으 의미 한다.
- git을 Windows Ternimal에서 사용 가능하게 Profile을 추가 한다는 의미.
Start메뉴에 어떠한 이름으로 보이길 원하는지이다. 그냥 Next.
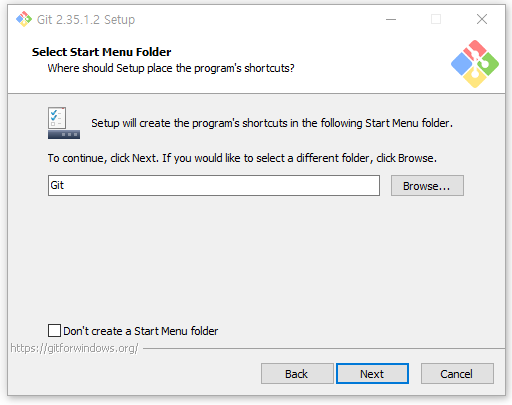
Default Editor 선택. 뭐가 많다.
본인이 평소 에 쓰던게 있으면 그걸 선택하면 되고, 아니면... 맨위에 꺼 선택.
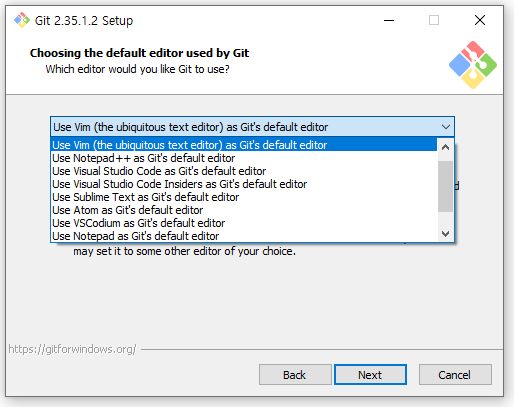
나는 Visual Studio Code 가 설치 되어 있어서 이것을 선택.

Initial Branch의 네이밍은 어떻게 할지.
Git에서 정해 놓은 것을 사용 할지, 아니면 다른 Branch 이름을 가져 가고 싶은지 선택.
이건 기호에 맞게 하면 될 듯.
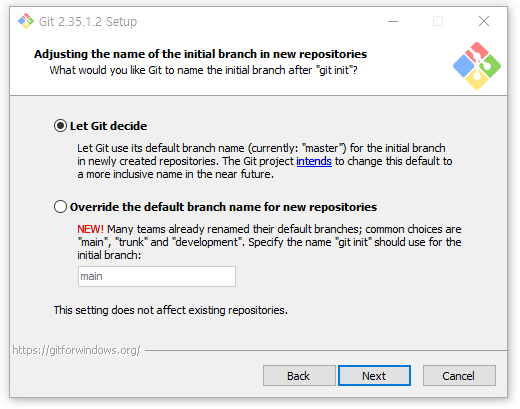
PATH 환경 설정.
가급적이면 Recommended를 선택 하자.
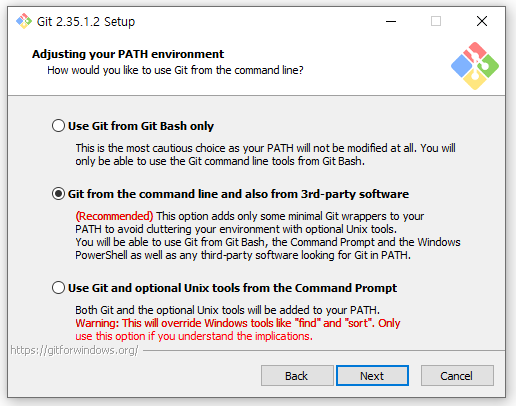
1. Use Git from Git Bash only
- Git bash에서만 Git 명령어를 사용 할 수 있음. cmd에서 사용 불가.
2. Use Git from the Windows Command Prompt
- Git를 환경변수에 등록함. - 윈도우 cmd 등 에서도 Git을 사용 할 수 있음.
3. Use Git and optional Unix tools from the Windows Command Prompt
- 윈도우 cmd에서 Git과 유닉스도구를 사용함
git을 위한 SSH Client 선택
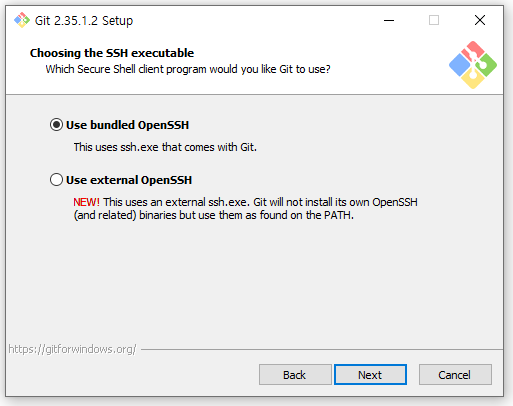
1. Use Bundled OpenSSH
- Git과 함께 설치된 SSH를 사용함.
2. Use external OpenSSH
- 사용자가 별도로 설치한 SSH를 사용함.
HTTPS사용지 어떠한 SSL/TLS Library를 사용할지 선택.
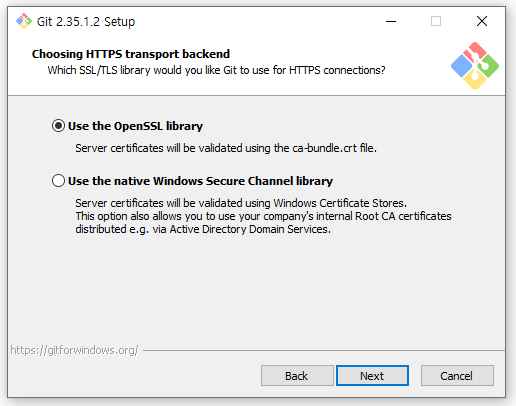
1. Use the OpenSSL library
- OpenSSL 라이브러리 사용
2. Use the native Windows Secure Channel library
- Windows 인증서 저장소를 사용하여 유효성 검사
Line끝의 줄바꿈을 어떻게 처리 할 것인가에 대한 선택.
Unix 계열과 Windows계열이 이를 처리 하는데 약간의 차이가 있어 개발하다 보면 미묘한 문제를 겪을때가 있음.
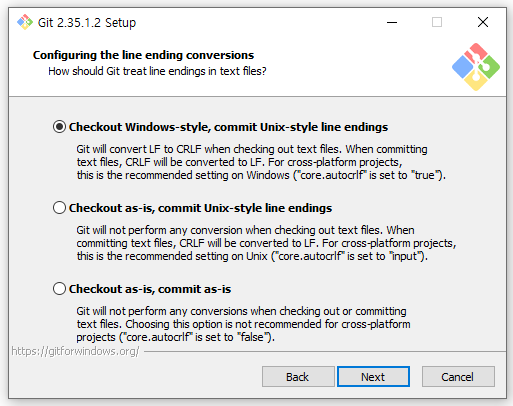
1. Checkout Windows-style, commit Unix-style line endings
- 체크아웃때는 윈도우, 커밋할때는 유닉스 스타일 적용.
2. Checkout as-is, commit Unix-style line endings
- 체크아웃때는 스타일에 대한 변환은 없고, 커밋시에만 유닉스 스타일로 적용함.
3. Checkout as-is, commit as-is
- 체크아웃, 커밋 둘다 스타일의 변환은 없음.
문서 편집 툴을 사용하다 보면 설정이나 웹페이지를 붙여넣다 보면 "\n" 또는 "\r\n"를 본적이 있을 것이다.
\r을 Carriage Return, \n을 Line Feed 라고 하는데, 윈도우 계열은 "\r\n"를 사용하고, 유닉스 계열(리눅스, 맥 등) 은 "\n"를 사용 한다.
Git은 태생이 리눅스 운영체제를 타켓해서 개발이 되었기에, 1번을 선택하는게 가장 좋고, 이는 Commit할때 "\n"을 사용하도록 자동으로 변경하여 Commit 한다.
Git Bash를 위한 터미널은 어떤 것을 사용 할지 선택.
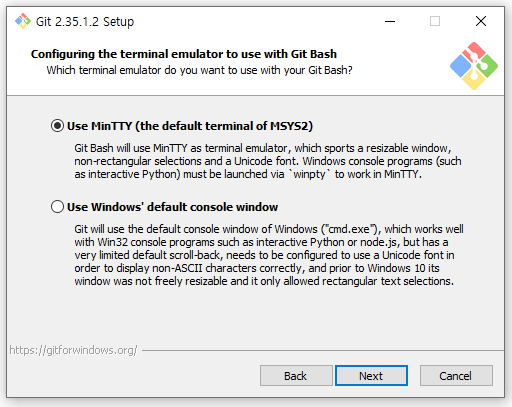
1. Use MinTTY(the default terminal of MSYS2)
- MinTTY(Git bash의 기본 터미널)를 사용.
2. Use Windows’ default console window
- 윈도우에서 제공하는 기본 콘솔(cmd).
"git pull"했을때의 기본동작 선택.
이쯤 되서 보면 별결 다 선택하라고한다.
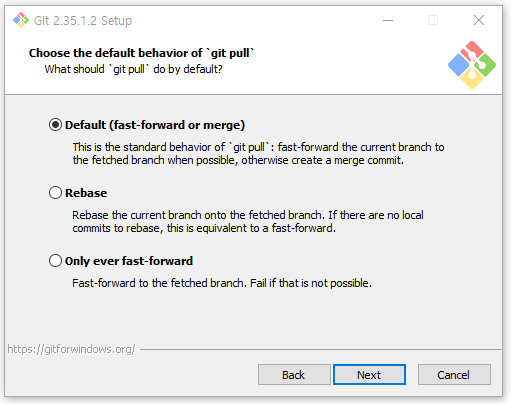
1. Checkout Windows-style, commit Unix-style line endings
- 체크아웃때는 윈도우, 커밋할때는 유닉스 스타일 적용.
2. Checkout as-is, commit Unix-style line endings
- 체크아웃때는 스타일에 대한 변환은 없고, 커밋시에만 유닉스 스타일로 적용함.
3. Checkout as-is, commit as-is
- 체크아웃, 커밋 둘다 스타일의 변환은 없음.
자격 증면 저장소 옵션 선택.
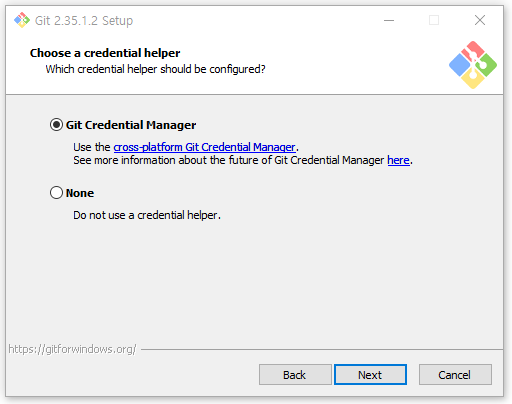
1. Git Credential Manager
- Git 자격 증명 저장소, Visual Studio Team Services 및 GitHub에 대한 다단계 인증 지원을 제공.
2. None
- 사용하지 않음.
추가 설정.
이제 거의 끝나가나 보다...

1. Enable file system caching
- 파일 시스템에 데이터 메모리를 캐싱함. 빠른 실행이 가능함.
2. Enable symbolic links
- symbolic links 활성화
신기능을 미리 써보는 옵션.
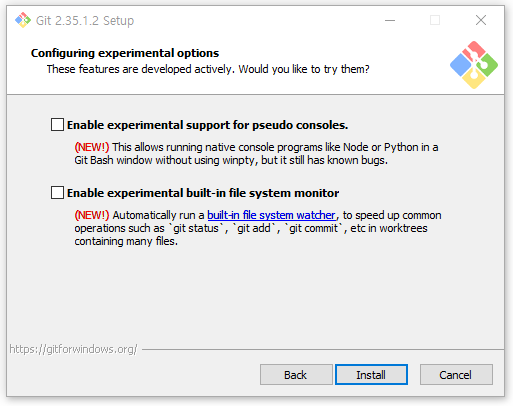
1. Enable experimental support for pseudo consoles.
-git bash 에서 Node나 Python과 같은 native console 프로그램을 실행 할 수 있게 허용함.
2. Enable experimental build-in file system monitor
- git 명령어 사용시에 빠른동작을 위해 파일 시스템 모니터를 자동으로 실행시킴.
드디어 진짜로 설치를 시작한다. 감격 스럽네요.
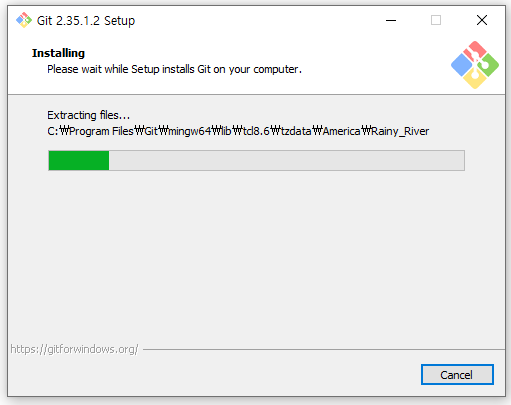
설치 완료~!!

CMD console에서 git --help를 입력 하면 아래와 같이 잘 설치 되었음을 확인 할 수 있다.
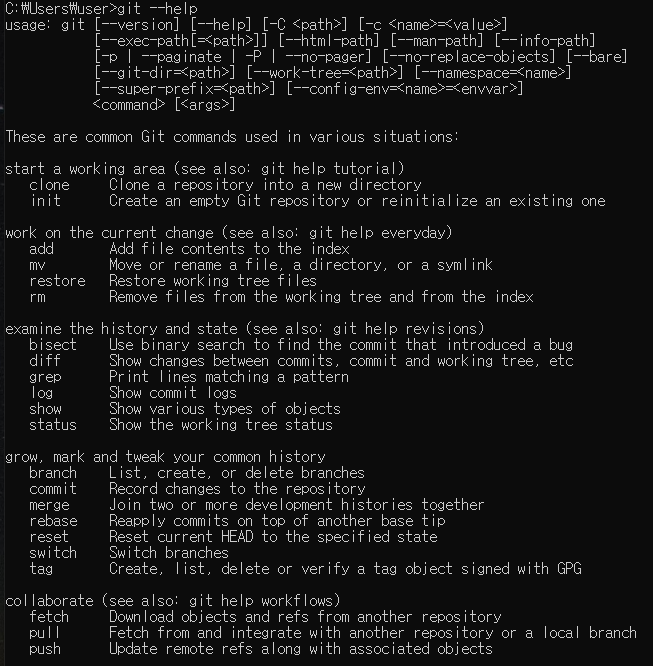
마우스 우클릭을 하면 아까 선택한 옵션중이 잘 반영 되었음을 확인 할 수 있다.
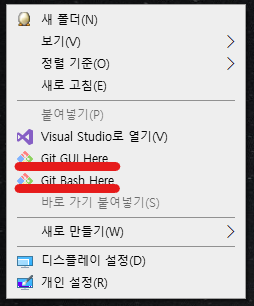
마지막으로 console에서 아래 명령어로 git 사용을 위한 기본 정보는 작성 하여 두자.
# git config --global user.name "YourName"
# git config --global user.email "id@address.com"
'프로그래밍언어' 카테고리의 다른 글
| [Linux] 7z, 7zr, 7za 차이 (2) | 2023.01.06 |
|---|---|
| 리눅스 서버 관리에 유용한 명령어 (0) | 2022.12.28 |
| [IT] docker error - non-overlapping IPv4 address pool (0) | 2021.04.05 |
| [IT] bitbake (0) | 2021.01.15 |
| Coding Rule관련 참고 사이트 (0) | 2014.11.10 |


